Hello Everyone,
My name is Akash Wadje . I'm Trailhead Ranger with 156+ Badges you can connect with me LinkedIn .
Today we will see how to connect Google Drive with Salesforce File using File Connect.
So Let's begin,
___________________________________________________________________________________
Step 01 :
In salesforce, Go to Setup > " Files Connect" and enable the checkbox to enable file connect in your org
Step 02 :
Go to Setup > Permission Set > Create new permission set e.g. "File Connect Permission" > Under that permission set search "File Connect Cloud" click on it and check the checkbox.
Now Assign this permission set to user that you want to assign.Step 03 :
Now, Go to https://console.cloud.google.com/ Create New project give a name to Project
e.g. "Test File Connector" click on save.
- In the project dashboard, click the menu icon in the upper left, and then click APIs & Services.
- In the API manager, go to the Library tab and search for "Google Drive API".
- In the search results, click "Google Drive API", and then click Enable API.
Step 04 :
- In the menu on the left, click Credentials.
Click on Create Credentials and select OAuth Client ID and follow following details
( If You Face issue to create configure OAuth consent follow this link : https://youtu.be/TKnnrGU9MFw )
Application Type : Web Application
Name : __(as per your choice)__ e.g. Test 001
click on save. ( We will get back again here to insert JavaScript origin and Redirect Url )
You will get Client Id and Client Secrete note it.
Step 05 :
Setup > Search for "Auth. Providers" > and provide details as mentioned in image below :
>> Name — Enter the name you want to appear in Salesforce.
>> Consumer Key — Enter the client ID you copied when creating the Google project.
>> Consumer Secret — Enter the client secret you copied when creating the Google project.
>> Authorize Endpoint URL —Enter https://accounts.google.com/o/oauth2/auth? access_type=offline&approval_prompt=force
>> Token Endpoint URL — Enter https://accounts.google.com/o/oauth2/token
>> Default Scopes — Enter openid email profile https://www.googleapis.com/auth/drive
After saving above Auth. Providers information copy "Test-Only Initialization URL" and "Callback URL" and then paste it into google credentials JavaScript origin and Redirect Url respectivly as shown in below :
Step 06 :
Go to Setup > Search for "External Data Source" create new
.png)



.png)
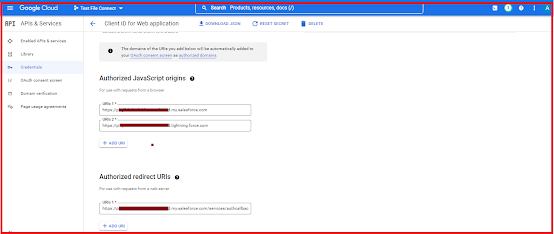

Comments
Post a Comment